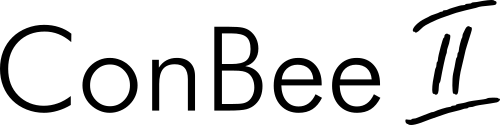
Installation
Zur Konfiguration, Steuerung und Darstellung von Zigbee Netzwerken mit dem ConBee II Zigbee USB-Gateway, wird die Software deCONZ verwendet.
Die folgenden Abschnitte beschreiben die Installationsschritte von deCONZ für verschiedene Plattformen.
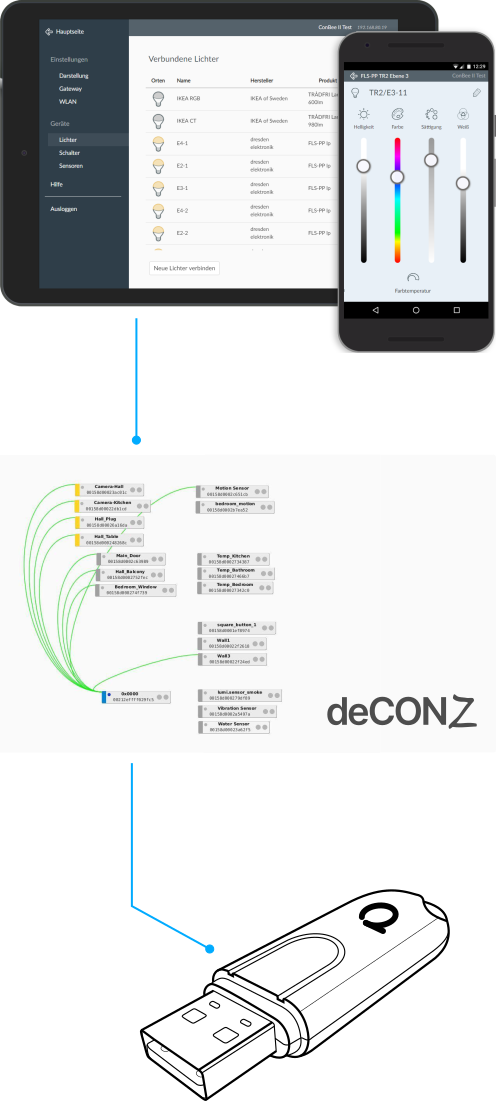
Unterstützte Plattformen
Anschließen
Für den optimalen Betrieb wird die Nutzung eines USB-Verlängerungskabels an einer USB 2.0 Buchse empfohlen.

- Verhindert Interferenzen mit Gehäuse und Peripherie
- maximale Signalreichweite für zuverlässige Steuerung
Hinweis
Verbindungsprobleme können auftreten, wenn der ConBee II direkt an die USB-Buchse angesteckt wird oder sich in der Nähe von USB 3.0 Geräten — wie externen Festplatten oder Speichersticks befindet.
RaspBerry Pi OS
Unterstützte Raspberry Pi Modelle und Distributionen
- Raspberry Pi (alle Modelle, außer Pico)
- Raspberry Pi OS
Hinweis
Die folgenden Schritte beschreiben die manuelle Installation von deCONZ. Alternativ kann ein vorinstalliertes SD-Karten Image verwendet werden.
Installation
USB-Zugriffsrechte für Nutzer setzen
sudo gpasswd -a $USER dialoutHinweis: Die Zugriffsrechte werden erst nach dem Aus- und Einloggen bzw. nach einem Neustart aktiv.
Phoscon Public-Key importieren
wget -qO- https://phoscon.de/apt/deconz.pub.key | gpg --dearmor | \ sudo tee /etc/apt/trusted.gpg.d/deconz-keyring.gpg >/dev/nullAPT-Repository für deCONZ konfigurieren
Stable
sudo sh -c "echo 'deb http://phoscon.de/apt/deconz \ generic main' > \ /etc/apt/sources.list.d/deconz.list"Beta (Alternativ)
sudo sh -c "echo 'deb http://phoscon.de/apt/deconz \ generic-beta main' > \ /etc/apt/sources.list.d/deconz.list"APT-Paketliste aktualisieren
sudo apt updatedeCONZ installieren
sudo apt install deconz
Nach der Installation kann deCONZ über das Applikationsmenü gestartet werden.
Menu > Programming > deCONZ
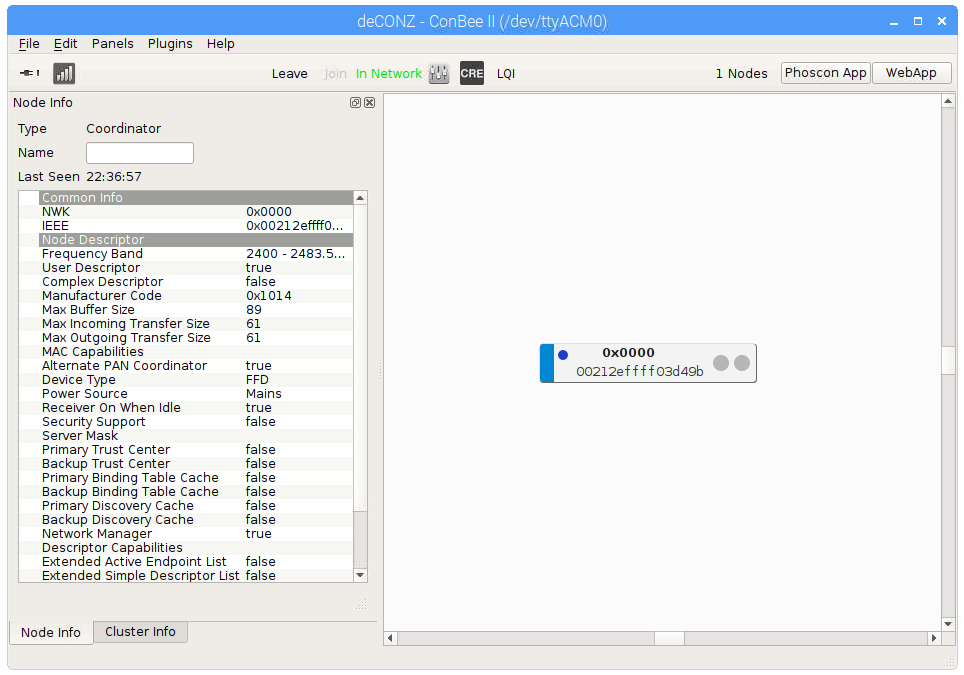
Nun können die ersten Zigbee Geräte über die Phoscon App angelernt werden. Weitere Informationen hierzu gibt es in der Phoscon App Dokumentation.
Problembehandlung
Sollten Probleme bei der Inbetriebnahme auftreten, beantwortet der Support-Bereich häufig gestellte Fragen (FAQ) und bietet erste Hilfestellungen.
Ubuntu
Unterstützte Versionen
Ubuntu 16.04 LTS 64-Bit PC (AMD64)- Ubuntu 18.04 LTS 64-Bit PC (AMD64)
- Ubuntu 20.04 LTS 64-Bit PC (AMD64)
Installation
USB-Zugriffsrechte für Nutzer setzen
sudo gpasswd -a $USER dialoutHinweis: Die Zugriffsrechte werden erst nach dem Aus- und Einloggen bzw. nach einem Neustart aktiv.
Phoscon Public-Key importieren
wget -qO- https://phoscon.de/apt/deconz.pub.key | gpg --dearmor | \ sudo tee /etc/apt/trusted.gpg.d/deconz-keyring.gpg >/dev/nullAPT-Repository für deCONZ konfigurieren
Stable
sudo sh -c "echo 'deb [arch=amd64] http://phoscon.de/apt/deconz \ generic main' > \ /etc/apt/sources.list.d/deconz.list"Beta (Alternativ)
sudo sh -c "echo 'deb [arch=amd64] http://phoscon.de/apt/deconz \ generic-beta main' > \ /etc/apt/sources.list.d/deconz.list"APT-Paketliste aktualisieren
sudo apt updatedeCONZ installieren
sudo apt install deconz
Nach der Installation kann deCONZ über das Applikationsmenü gestartet werden.
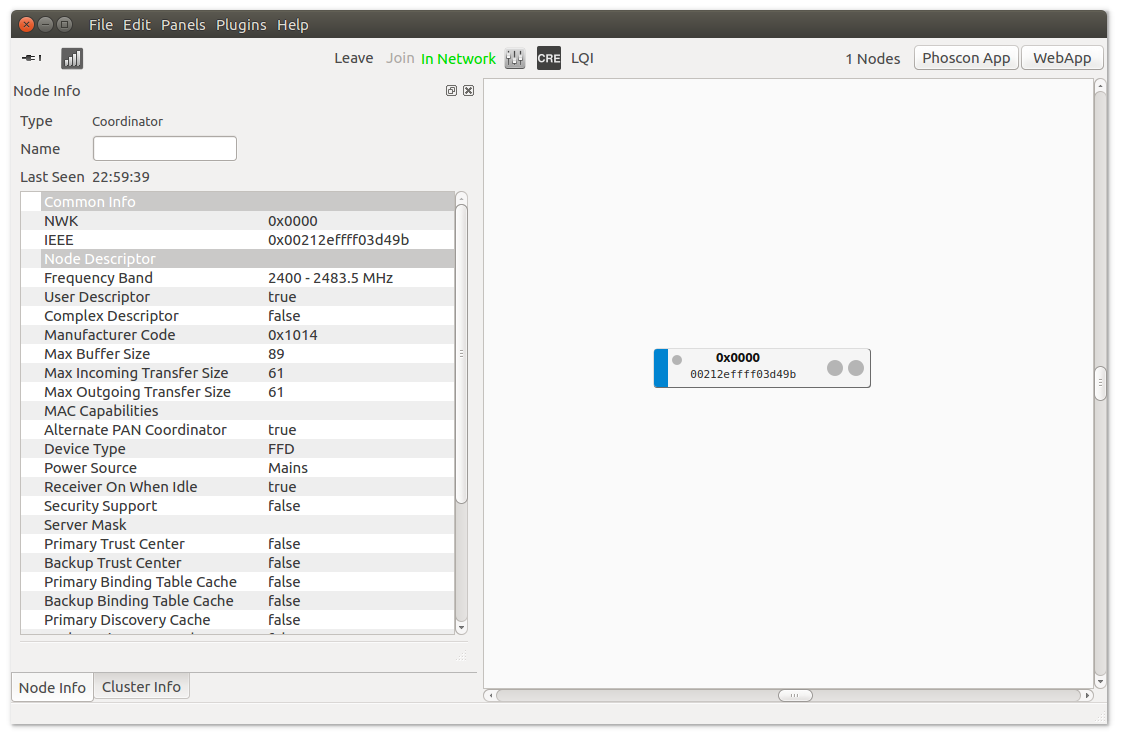
Nun können die ersten Zigbee Geräte über die Phoscon App angelernt werden. Weitere Informationen hierzu gibt es in der Phoscon App Dokumentation.
Autostart der deCONZ GUI (optional)
Über das Applikationsmenü zunächst den Autostart Manager aufrufen
gnome-session-propertiesEin neues Autostart Programm anlegen und folgende Kommandozeile eintragen:
deCONZ --http-port=80 --auto-connect=1
Problembehandlung
Sollten Probleme bei der Inbetriebnahme auftreten, beantwortet der Support-Bereich häufig gestellte Fragen (FAQ) und bietet erste Hilfestellungen.
Linux Headless
Die SD-Karten Images sowie die Standardinstallationsmethode starten automatisch mit grafischer Benutzeroberfläche.
Grafische Benuteroberfläche ausschalten (headless)
Zum Ausschalten der grafischen Benutzeroberfläche (GUI) müssen folgende Kommandos in der Konsole eingegeben werden:
Den GUI Service sofort beenden.
sudo systemctl disable --now deconz-guiDen headless Service jetzt und bei jedem Systemstart starten.
sudo systemctl enable --now deconz
Grafische Benutzeroberfläche anschalten (GUI)
Zum Anschalten der grafischen Benutzeroberfläche (GUI) müssen folgende Kommandos in der Konsole eingegeben werden:
Den headless Service sofort beenden.
sudo systemctl disable --now deconzDen GUI Service jetzt und bei jedem Systemstart starten.
sudo systemctl enable --now deconz-gui
Docker
Unterstützte Hostsysteme
- Linux x86_64/amd64
- Linux armv7 (z. B. Raspberry Pi)
- Linux arm64
Um die Steuersoftware deCONZ in einem Docker Container zu betreiben, empfehlen wir das von der Community gepflegte Docker Image deconz-community/deconz-docker.
Die Installation ist auf https://github.com/deconz-community/deconz-docker beschrieben.
macOS Installation
deCONZ herunterladen.
deCONZ entpacken und starten.
Unter Downloads die Datei
deCONZ_macOS.zip
entpacken unddeCONZ.app
Anwendung ausführen.
Windows 11 Installation
USB-Treiber installieren
Die Installation der Treiber erfolgt nach dem Anstecken des ConBee II automatisch. Dabei werden ggf. die Treiber aus dem Internet heruntergeladen.
deCONZ herunterladen.
deCONZ Installation starten.
Unter
Downloads
die deCONZ Setup .exe-Datei auswählen und ausführen.Installation einer unbekannten App bestätigen.
Weitere Informationen
auswählen.Die Installation der deCONZ Software über
Trotzdem ausführen
starten.
Im deCONZ Setup den Schritten der Installation folgen.
deCONZ über das Suchfeld in der Windows Taskleiste starten.
Windows 10 Installation
USB-Treiber installieren
Die Installation der Treiber erfolgt nach dem Anstecken des ConBee II automatisch. Dabei werden ggf. die Treiber aus dem Internet heruntergeladen.
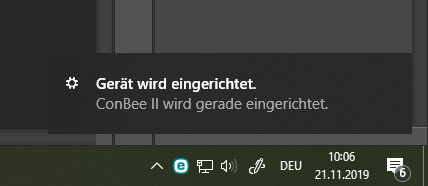
deCONZ herunterladen
deCONZ Installation starten
Unter Downloads die deCONZ Setup .exe-Datei auswählen und ausführen.
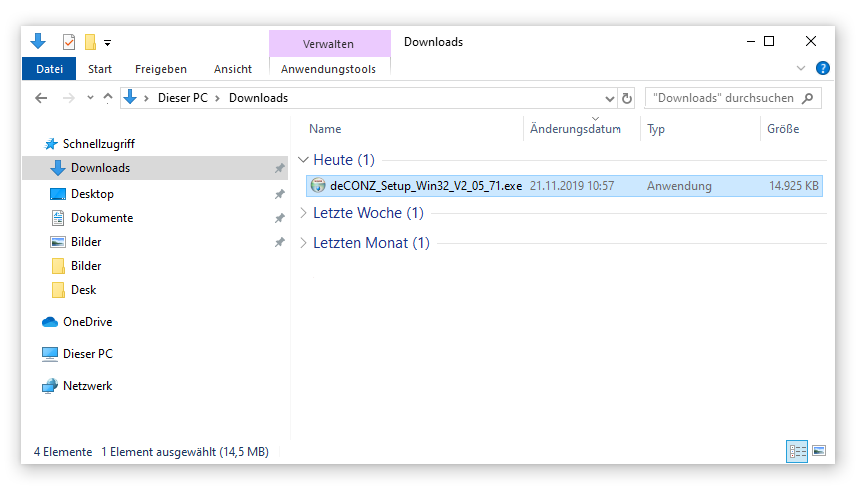
Installation einer unbekannten App bestätigen
Weitere Informationen
auswählen.Die Installation der deCONZ Software über
Trotzdem ausführen
starten.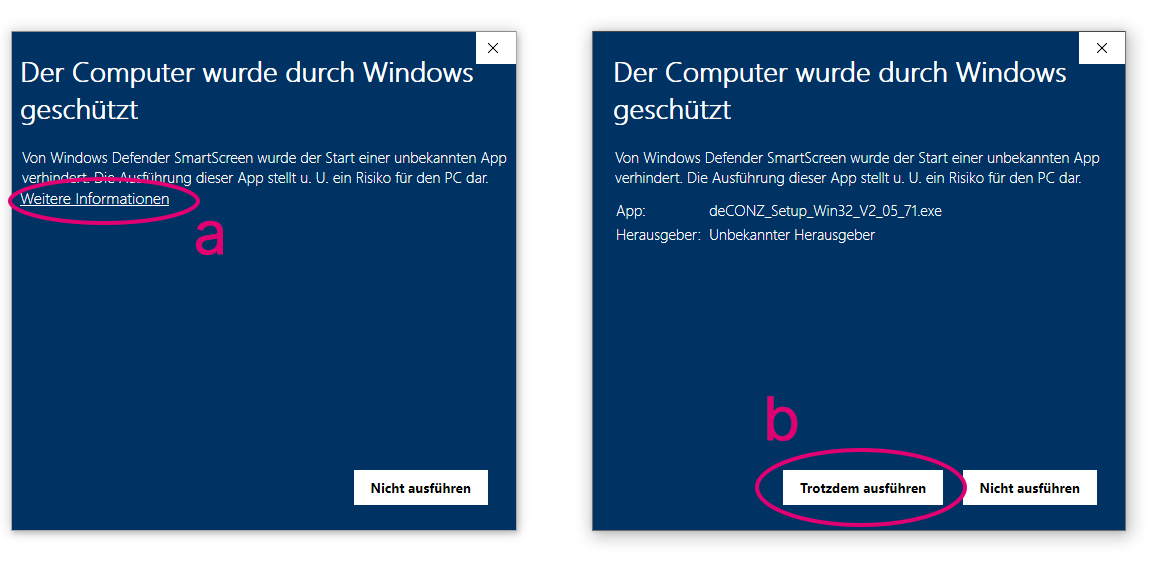
Im deCONZ Setup den Schritten der Installation folgen
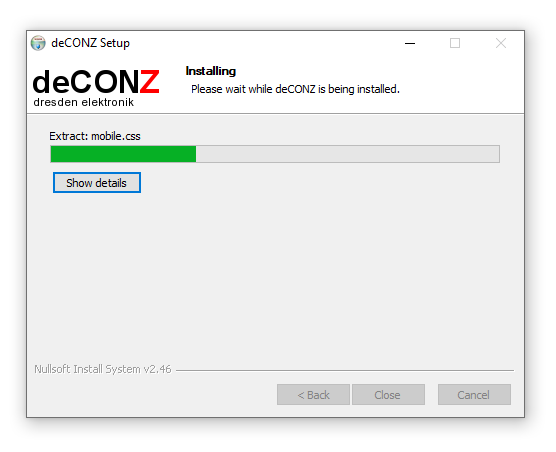
deCONZ über das Suchfeld in der Windows Taskleiste starten
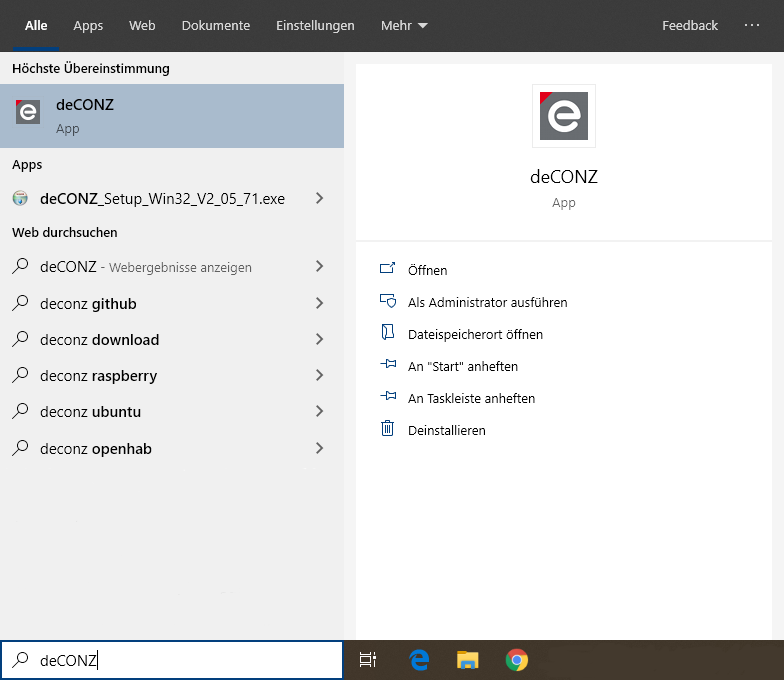
Windows 7 Installation
deCONZ Software herunterladen
Die Treiber ZIP-Datei herunterladen und entpacken
Treiber manuell installieren
Nach dem Anstecken des ConBee II startet Windows automatisch die Suche nach einem passenden Treiber.
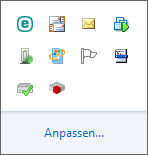
Herunterladen von Treibersoftware von Windows Update überspringen
auswählen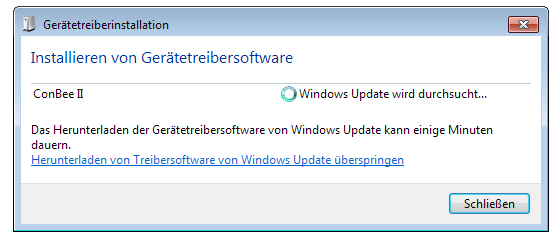
Gerätemanager öffnen
Tastenkombination
<Win> + <Pause>eingeben und in dem daraufhin erscheinenden DialogGerätemanager
auswählen.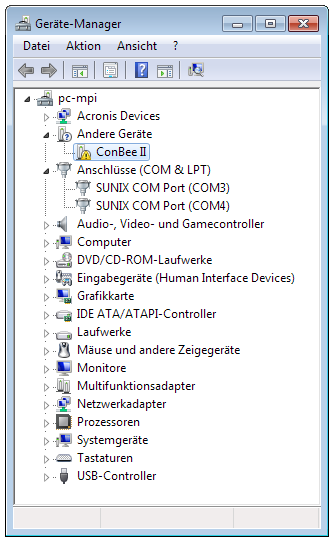
Rechtsklick auf
ConBee II
und im KontextmenüTreiber aktualisieren
auswählen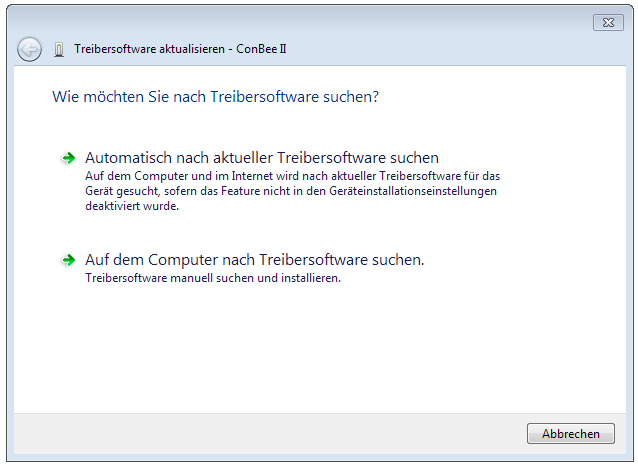
Die Option
Auf dem Computer nach Treibersoftware suchen.
auswählen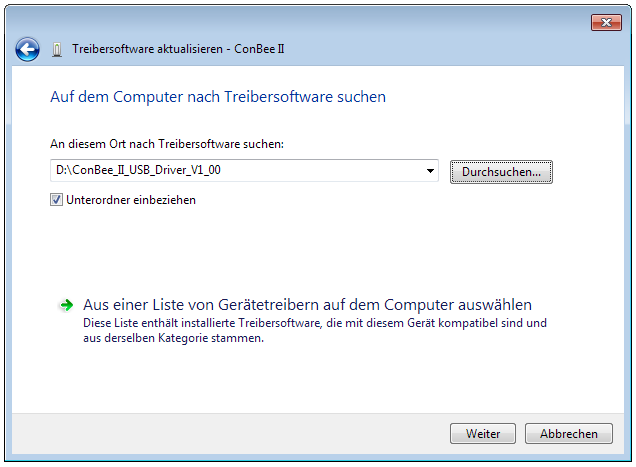
Das Verzeichnis mit den entpackten Treibern auswählen und den Anweisungen folgen
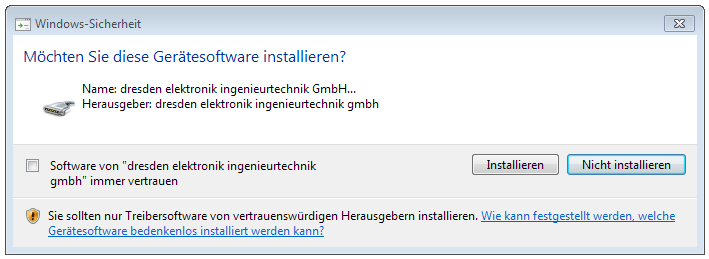
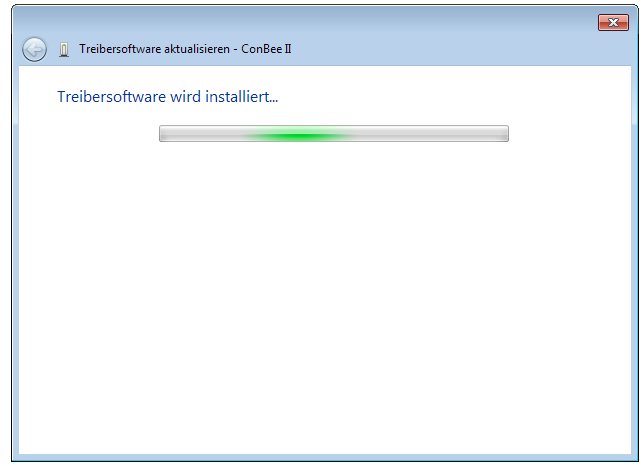
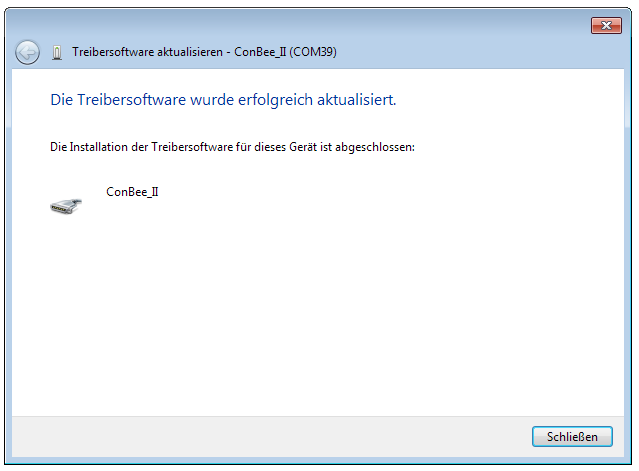
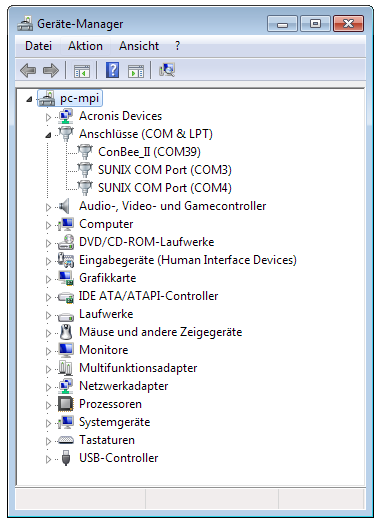
Firmware Update
Die Firmware des ConBee II kann manuell aktualisiert werden. Ein Anleitungsvideo für das Update unter Windows ist bei Youtube verfügbar:
Weiterhin sind die einzelnen Schritte, auch für andere Betriebssysteme, in der FAQ beschrieben.